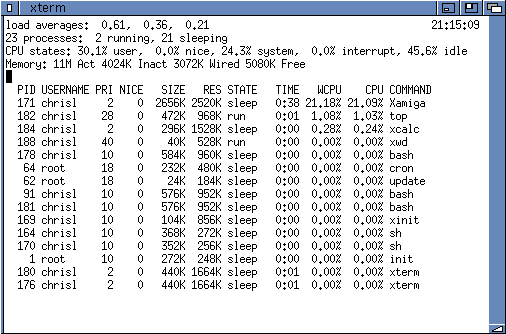How To Speak NetBSD
Guide To Pronounciation |
cshrc
~
#!
etc
usr
|
kush rook
twiddle
hash bang
et sea
user |
A fun guide to how to say certain unix phrases to make you sound like a Unix God. |
As you are using the shells you may find certain aspects of them that you wish to change slightly. Each shell has a configuration file which you can use to tailor your working environment to your needs.
For bash and zsh users life is simple. There is only one config file to worry about. For csh and tcsh users you have 3 files to configure. The first file is the .login file. This is read every time you log into a machine. It is recommended that you define any Environment Variables here, as they are automatcially passed to sub shells, and also include any commands that you wish to run every time you log in, for example to check for mail and news.
The next file is the .cshrc, this file is read every time you start a shell and should contain shell variables like prompt and any aliases you might require.
Finally there is a .logout file which is executed when you close a login shell, if you want to run any commands when you logout this is the place to put them.
If this all sounds a bit confusing don`t worry as there are example configuration files here.
|